hayet
عضو متميز


الهواية : 
اللون المفضل لديك : 
الشراب المفضل : 
الآكلة المفصلة : 
لاعبك المفضل في الفريق الوطني : 
أختر ناديك المفصل : 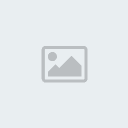
المزاج : 
MMS : 
الــــدولــــــــة : 

 
عدد المساهمات : 653
نقاط : 1994
تاريخ التسجيل : 05/08/2010
العمر : 28
العمل/الترفيه : طالبة
 |  موضوع: تطبيقات ودروس هامة فى الكمبيوتر موضوع: تطبيقات ودروس هامة فى الكمبيوتر  الأربعاء أغسطس 18, 2010 2:39 am الأربعاء أغسطس 18, 2010 2:39 am | |
|
أجعل جهازك فائق السرعه بدون برامج لايفوتكم
الموضوع: الكمبيوتر كيف تجعل جهازك فائق السرعة نشرحها لك في ثلاث خطوات بالتفصيل الممل آمل من الله أن ينال موضوعي الأول إعجابكم
الخطوة الأولى
1- هذه الخطوة الوحيدة التي فقط موجودة لمن يستخدمون Windows xp
2 - كما موضح بالصورة في الأعلى نذهب أولاً إلى خصائص جهاز الكمبيوتر بالنقر على زر الماوس الأيمن ثم نختار خصائص (Properties ) ، وهناك طريقة أخرى عن طريق لوحة التحكم (Control Panel ) ثم نختار النظام ( system ) أنت حر في اختيارك
3- بعد ذلك تختار أخر شيء في القائمة (Advanced
بعد ذلك ستظهر لك الصورة أعلاه فتختار مخصص ( Custom ) وتحدد الخيارات المحددة في الأعلى وبعد ذلك تنقر فوق تطبيق ثم موافق ( ok ) وهكذا نكون قد انتهينا من الخطوة الأولى
الخطوة الثانية
1- نذهب إلى الأمر تشغيل في قائمة ابدأ ( Start ) ومن ثم ننقر فوق تشغيل ( Run ) وبعد ذلك نقوم بكتابة الأمر ( Regedit ) ثم ننقر فوق موافق ( ok
2- بعد ذلك ستظهر لك نافذة الريــــجيستر ستختار الخيار الثاني في القائمة وهو ( HKEY_CURRENT_USER ) بالنقر فوق علامة ( + ) وبعد ذلك نختار الأيقونة ( Control panel ) بالنقر على علامة ( +) ونختار بعدها ( Desktop ) ملاحظة مهمة ( بدون النقر على علامة (+) النقر فقط على الكلمة
3- سنجد في القائمة التي في الجهة اليمنى الصيغة ( MenuShowDelay ) ننقر عليه نقراً مزدوجاً ثم نحول القيمة 400 إلى 0 وننقر موافق وهكذا نكون قد انتهينا من العملية الثانية
الخطوة الثالثة والأخيرة
1- نذهب إلى أيقونة تشغيل في قائمة أبدأ ( Start ) ثم ننقر فوق تشغيل ( Run ) ونكتب الأمر التالي ( msconfig ) ثم ننقر موافق (OK )
2- ثم نختار آخر شيء في القائمة ( بدء التشغيل ) ( Startup ) وتلغي جميع علامات الصح وتنقر فوق موافق ستظهر لك نافذة إعادة التشغيل ، فتعيد تشغيل الكمبيوتر
ملاحظة : يوجد أوامر خاصة بالنظام ستعود علامة الصح عليها تلقائي
لتسريع الكمبيوتر
الموضوع: الكمبيوتر حرر مساحة القرص الصلب
أزل تجزئة قرصك الصلب
استخدم NTFS لوصول أسرع إلى القرص
فهرس سواقتك للحصول على بحث أسرع
زيادة سرعة الإقلاع
1 – حرر مساحة القرص الصلب
إحدى أسهل الطرق التي تجعلك تستعيد جزءاً كبيراً من قوة نظامك، هي تحرير مساحة قرصك الصلب، فعندما يمتلئ القرص الصلب بنسبة أكثر من 90 بالمائة من سعته، يصبح كل شيء على نظامك بطيئاً، وبطيييييييييييئاً جداًً!
الحل السهل لهذه المشكلة، هو تنظيف قرصك الصلب، إما بطريقة يدوية، بالبحث والحذف، أو عبر الاستفادة من وظيفة "تنظيف القرص" (Windows Disk Clean)
لتشغيل تلك العملية آلياً اذهب أولاً إلى "جهاز الكمبيوتر" (My Computer)، وانقر بالزر الأيمن للماوس على "القرص المحلي (C" [Local Disk(C]، ثم اختر "خصائص" (Properties)، وانقر على لسان التبويب "عام" (General)، ثم انقر على الزر "تنظيف القرص" (Disk Cleanup)
إذا كنت تستخدم نظام ويندوز إكس بي، يمكنك أن جدولة عملية تنظيف القرص، عبر إضافتها إلى "المهمات المجدولة" (Scheduled Task)، كي تشتغل تلقائياً بشكل دوري للقيام بهذا اذهب إلى "لوحة التحكم|مهام مجدولة|إضافة مهمة مجدولة" (Control Panel|Scheduled Tasks|Add Task) حيث يقودك برنامج إرشادي بسرعة وسهولة لإعداد جدول عمل مهمة تنظيف القرص
2 – أزل تجزئة قرصك الصلب
إذا كان تنظيف قرصك الصلب، أسهل طريقة للحصول على مزيد من الحيوية في نظامك، فإن إزالة تجزئة القرص الصلب تحتل المرتبة الثانية من حيث السهولة للسير في الاتجاه ذاته
يدير نظام التشغيل الملفات بالاعتماد على مقاطع صغيرة تدعى "العناقيد" (Clusters) ويرتب نظام التشغيل تلك العناقيد بالترتيب، بأسلوب شبيه لترتيب الكتب في المكتبة، لكن كلما مر الزمن واستخدمت الملفات، أصبحت العناقيد أكثر تبعثراً وتوزعاً على كامل القرص، حيث يعمد النظام سريعاً إلى تخزين العناقيد كيفما اتفق في أي مكان تتسع فيه, والمشكلة أنك عندما تطلب البيانات، فإن إيجاد جميع العناقيد المطلوبة لملفات معينة، كلعبة "الاستغماية"، وتسرق ميللي ثواني ثمينة كل مرة تريد تحديث البيانات ومشكلة تجزئة الملفات، لا تقتصر على نظام الملفات FAT (File Allocation Table)، بل تنسحب أيضاً على نظام الملفات NTFS (New Technology File System) الذي يقدمه نظام ويندوز إن تي، والنظامين المشتقين منه، ويندوز 2000، وويندوز إكس بي
عندما تزيل تجزئة القرص الصلب، يتم ترتيب العناقيد بشكل منتظم، ومتعاقب وتستغرق إزالة التجزئة وقتاً يمكن أن يصل إلى عدة ساعات، لقرص بسعة 40 جيجابايت، على الرغم من أن بدء العملية يستغرق ثوان قليلة والحكمة أن تفعل ذلك قبل أن تترك مكتبك، أو تتجه للنوم انقر على "جهاز الكمبيوتر" (My Computer)، ثم انقر على "القرص المحلي (C" [Local Disk (C]، بالزر الأيمن للماوس، واختر "خصائص" (Properties)، ثم انقر على لسان التبويب "أدوات" (Tools)، ثم "إلغاء التجزئة الآن" ( Defragment Now) ويمكنك أيضاً أن تعد مهمة مجدولة، لتنفيذ إزالة تجزئة قرصك كل أسبوع
إذا كنت تستخدم نظام ويندوز 95، أو 98، أو ميللينيوم، فالاحتمال الأكبر أن تتم مقاطعة محاولاتك لإزالة التجزئة بسبب نشاط القرص وننصحك أن تعيد إقلاع الجهاز في "الوضع الآمن" (Safe Mode)، ثم شغّل إزالة التجزئة إذا لم يرضك هذا أيضاً، أو صادفت أي صعوبات، يمكنك أن تستخدم أياً من برامج إزالة التجزئة، مثل Executive Software Diskeeper (www execsoft com)، أوRaxco Software PerfectDisk 2000 (www raxco com)، أو البرنامج الخدمي SpeedDisk الموجود في طقم Symantec Norton Utilities (www symantec com)
3- استخدم NTFS لوصول أسرع إلى القرص
أضاف نظام الملفات NTFS في كل من ويندوز إن تي، و2000، وإكس بي العديد من الميزات المتقدمة، التي لا توجد في نظام الملفات FAT المستخدم في نظامي ويندوز 95 و98، منها مثلاً، أداء أفضل عند التعامل مع الملفات الضخمة، الخاصة بالرسوميات مثلاً وعلى الرغم من أن تحسن الأداء لا يتجاوز بضع ميللي ثوان، إلا أنك ستلاحظ الفرق لدى التعامل مع الملفات الضخمة المستخدمة كثيراً والأهم من ذلك أن نظام NTFS يضيف مزيداًَ من الاعتمادية والأمن لنظام ملفاتك لاحظ أن نظام دوس والبرامج الخدمية القديمة لكل من أنظمة ويندوز 95/98/ميللينيوم، لن تستطيع التعرف على ملفاتك وأقراصك عندما تحولها إلى نظام NTFS
فإذا نقلت قرصاً مهيئاً بنظام NTFS، وجعلته يعمل تحت نظام ويندوز 95، أو 98، أو ميللينيوم، فإنك لن تستطيع قراءته مطلقاً لمعرفة نظام الملفات الذي تستخدمه اذهب إلى "جهاز الكمبيوتر" (My Computer)، وانقر بالزر الأيمن للماوس على القرص المعني، واختر "خصائص" (Properties) فيخبرك النظام إذا كان القرص يعتمد على نظام NTFS أو FAT
إذا كان لديك قرص جديد، يمكنك أن تقسمه وتهيئه بنظام NTFS خلال الإعداد ويسمح لك ويندوز بتحويل الأقراص الصلبة من نظام FAT إلى نظام NTFS، مادامت تحتوي على السعة الكافية، وذلك باستخدام البرنامج الخدمي: Convert exe، الذي يعمل من سطر الأوامر افتح أولاً، نافذة موجه الأوامر، من "ابدأ|البرامج|البرامج الملحقة|موجه الأوامر" (Start|Programs|Accessories|Command Prompt)، وأدخل عند موجه سطر الأوامر C: الأمر: CONVERT C:/FS:NTFS/V يمكنك أن تبدل حرف السواقة C: بحرف السواقة التي تتعامل معها، أو تدخل CONVERT /? للحصول على مساعدة عن هذا الأمر وكما في وظيفة إزالة التجزئة، تبدأ هذه العملية سريعاً، لكنها تستغرق وقتاً طويلاً حتى تنتهي، لهذا ننصحك أن تتركها تعمل خلال الليل
4 - فهرس سواقتك للحصول على بحث أسرع
إذا لم تكن تذكر أين وضعت بعض الملفات، فإنك تستطيع الاستعانة بأداة البحث المتوفرة في نظام ويندوز ويمكنك تخفيض أوقات البحث من ساعات إلى ثوان بمجرد فهرسة قرصك (وهي الطريقة التي تجعل محركات البحث في إنترنت سريعة جداًَ) يمكن أن تستغرق عملية الفهرسة وقتاً طويلاً، لكنها تحدث مرة واحدة وننصحك أن تبدأها ثم تتركها تعمل واذهب لتناول بعض الطعام حتى تنتهي، أو افعل أي شيء آخر تريده وتصبح الفهرسة عملية مستمرة تبدأ تلقائياً كلما غيرت أو نقلت الملفات، أو عندما يعتقد ويندوز أنك لا تستخدم نظامك حالياً، (حتى لو كنت تستخدمه) وتستطيع متى شئت أن توقف عملية الفهرسة، إذا كنت لا تحتاج استخدام الفهرسة مشكلة الفهرسة الرئيسة، تحت كل من أنظمة ويندوز 95، و98، وميللينيوم، هي البرنامج الخدمي FastFind، في طقم أوفيس لكن يمكنك أن تعطله عبر إزالته من قائمة "بدء التشغيل" (StartUp) بينما يملك نظامي ويندوز 2000، وإكس بي، خدمة فهرسة خاصة بكل منهما، تستطيع التحكم بها عن طريق "ابدأ|إعدادات|لوحة التحكم|أدوات إدارية|إدارة الكمبيوتر|الخدمات والتطبيقات|خدمة الفهرسة" (Start|Settings|Control Panel|Administrative Tools|Computer Management |Services and Applications|Indexing Service)، فتنشطها أو تعطلها بالإضافة إلى التحكم بها عندما تبدأ بالعمل إذا كان قرصك الصلب ممتلئاً تقريباً، تصبح عملية الفهرسة بطيئة إلى درجة فظيعة، ولهذا ندعوك إلى مراجعة النصيحة رقم واحد، لتحرير مساحة قرصك الصلب، وتتجنب هذه المشكلة
5- زيادة سرعة الإقلاع
إذا كنت تشعر أن أحد أكثر لحظات الانتظار إزعاجاً تحدث أثناء إقلاع النظام، فأنت لست الوحيد في هذا تستطيع تجنب الانتظار أثناء الإقلاع، بأن تترك نظامك شغالاً طوال الوقت، إذا كنت تعتمد على نظام ويندوز 2000، أو نظام ويندوز إكس بي، لكن إذا حاولت أن تفعل ذلك، مع إصدارات أخرى من ويندوز، فإن نظامك ربما ينهار، ولا يستطيع استئناف العمل أما إذا كنت لا تريد أن تستهلك الطاقة الكهربائية بتشغيل الجهاز كل الوقت، فيمكنك تسريع الإقلاع عبر إزالة بعض عمليات البحث عن السواقات التي لا حاجة لها لتربح بعض الثواني، استخدم خيارات الإعداد المتقدمة لنظام بيوس BIOS، وغير ترتيب الإقلاع للبدء أولاً من قرصك الصلب تسمح لك بعض أنظمة بيوس بإغفال سواقة القرص المرن من البحث عن الأقراص أثناء عملية الإقلاع، فإذا كان نظام بيوس لديك يوفر هذه الميزة، ننصحك بفعل ذلك
وتسمح أنظمة بيوس الأخرى بتعيين الترتيب الذي يجب على حاسوبك أن يتبعه للبحث عن السواقات كي يحمل نظام التشغيل فإذا كان ممكناً، اجعل الجهاز يبحث أولاً عن النظام على السواقة C: والمرة الوحيدة التي يجب أن تضبط الجهاز كي يحمل النظام من القرص اللين أو القرص المدمج، هو عندما تحدث مشكلات في قرصك الصلب، وتحتاج إلى تحميل نظام التشغيل من قرص آخر (كقرص الاسترجاع مثلاً)
تملك الأنظمة التي لا يزيد عمرها عن عامين، وتشغل أنظمة ويندوز إن تي، أو 2000 أو إكس بي، خيار الإقلاع السريع Quick Boot، في نظام بيوس، وهو يؤدي عند تنشيطه إلى أن يتجاوز النظام اختبارات الفحص الذاتي الطويلة، ما يعني تخفيض وقت الإقلاع بشكل ملحوظ
أحد الحلول البديلة لمثل تلك الأنظمة الحديثة، هو تجنب الإقلاع كلياً فبدلاً من إيقاف نظامك كلياً، استخدم وضع "الاستعداد"، عندما لا تكون بحاجة للعمل على الجهاز والأفضل بالنسبة لحواسيب المفكرات التي تعمل بطاقة البطارية، أن تنقلها إلى وضع "الإسبات"، وذلك بأن تضغط على مفتاح "الإطفاء الناعم" soft off، الموجود على مقدمة حاسوبك الحديث، أو على لوحة المفاتيح (للإطفاء القاسي الذي يتجاوز إغلاق ويندوز، اضغط على زر وصل الطاقة لمدة أربع ثوان أو أكثر)
على الرغم من أن أنظمة ويندوز 95، و98، وميللينيوم يمكن أن تنتقل إلى وضع الاستعداد، أو وضع الإسبات، لكن هذه الأنظمة ليست مستقرة عندما تعمل لمدة طويلة، وعليك إعادة الإقلاع كل يوم أو يومين لتتجنب حدوث انهيار
نصيحة إضافية: إذا لم يكن لديك نظام ويندوز إكس بي حتى الآن، لكن لديك ذاكرة كافية (256 ميجابايت على الأقل) ومال كاف، فالأفضل أن ترقي إلى نظام ويندوز إكس بي، للتمتع بزمن إقلاع أقصر وتوفر مايكروسوفت البرنامج الخدمي المجاني BootVis exe، الذي يظهر لك أين يصرف ويندوز إكس بي الوقت في عملية الإقلاع
بعض اوامر التشغيل run
الموضوع: الكمبيوتر tuneup
أمر لتشغيل معالج الصيانه
msiexec
إظهارحقوق تركيب ويندوز
مجموعة مهمة من اوامر الـ run
1- الامر ( winipcfg ) لمعرفة الـ ip الخاص بك
2- الامر ( regedit ) لفتح شاشة الريجسترى للوندوز
3- الامر ( msconfig ) اداة مساعدة ومنها ممكن توقف تشغيل اى برنامج اما الوندوز يبدا
4- الامر ( calc ) لفتح الالة الحاسبة
5- الامر ( command ) لفتح نافذة الدوس
6- الامر ( scandisk ) او ( scandskw ) الاثنين واحد وطبعا من اسمهم باين وظيفتهم وهو عملية فحص الديسك
7- الامر ( taskman ) لمشاهدة كل اللى مفتوح ف التاسك بار (شريط المهام) والتحكم فيه
8- الامر ( cookies ) للدخول بسرعة على ملفات الكوكيز
9- الامر ( defrag ) وهو لعملية الغاء تجزئة القرص الصلب
10- الامر ( help ) وممكن F1
11- الامر ( temp ) للوصول لفايلات النت المؤقتة
12- الامر ( dxdiag ) لمعرفة كل مواصفات جهازك وكل معلومات عنه ( وهذا من وجهة نظرىا هم امر فيهم وما حد يعرفه الا قليل )
13- الامر ( pbrush ) لتشغيل برنامج البينت ( الرسام )
14- الامر ( cdplayer ) لتشغيل برنامج السى دى بلير
15- الامر ( progman ) لفتح البروجرام مانجر
16- الامر ( tuneup ) لتشغيل معالج الصيانة للجهاز
17- الامر ( debug ) لمعرفة نوع كارت الشاشة
18- الامر ( hwinfo /ui ) معلومات عن جهازك وفحصه وعيوبه وتقرير عنه
19- الامر ( sysedit ) لفتح السيستم كونفيجريشن ايديتور ( محرر تكوين النظام )
20- الامر ( packager ) لاستعراض برنامج تغيير الايقونات
21- الامر ( cleanmgr ) لتشغيل برنامج التنظيف
22- الامر ( msiexec ) معلومات عن حقوق البرنامج والشركة
23- الامر ( imgstart ) لتشغيل اسطوانة وندوز
24- الامر ( sfc ) لارجاع ملفات dll في حاله فقدانها او تلفها
25- الامر ( icwscrpt ) لنسخ ملفات dll
26- الامر ( recent ) لفتح الريسنت الخاص بك واستعراض الملفات اللى تم فتحها من قبل
27- الامر ( mobsync ) لفتح برنامج مهم جدا لتنزيل صحفحات النت وتصفحها خارج النت فيما بعد
28- الامر ( Tips txt ) ملف مهم فيه اهم اسرار الوندوز
29- الامر ( drwatson ) لفتح برنامج دكتور واطسون لعمل فحص شامل على جهازك
30- الامر ( mkcompat ) لتغيير خصائص البرامج
31- الامر ( cliconfg ) للمساعدة في شبكة الاتصال
32- الامر ( ftp ) لفتح File Transfer Protocol ( بروتوكول نقل الملفات )
33- الامر ( telnet ) وهذا تابع اصلا لليونكس ثم دخلوه على الوندوز مشان الاتصال بالسيرفرات وخدمات الشبكات
34- الامر ( dvdplay ) وهذا موجود بس في الوندوز ميلينيوم وهذا لبرنامج بيشغل الفيديو
خفايا وأسرار في الكمبيوتر
الموضوع: الكمبيوتر لكي تعرف من يتجسس على جهازك :
أدخل على محرك الدوس وأنت متصل على الأنترنت وأكتب C > netstat ثم أضغط Enter
هنالك ثغرة أمنية في الأنترنت أكسبلورر 5 تتيح لمواقع الويب قراءة محتويات الحافظة والبيانات لديك ولسد هذه الثغرة أتيع مايلي
1 أختر أدوات Tools من شريط الأدوات
2 ثم أختر خيارات أنترنت Internet Option
3 أختر لسان التبويب أمان Security
4 أنقر على Allow paste operations via ****** disable custom level ****** Active S******ing
-----------------------------------------------
لكتابة مستند بدون اسم :
بكل بساطة حين تعدل الإسم أو تضيفه إضغط على Aalt ومع ضغطك عليه إ ضغط 158
وسيبقى الملف بدون اسم
------------------------------------------------
لعمل لوحة تحكم سهلة كل ماعليك عمله هو :
1: إضغط على إبدأ بالزر الأيمن للفأرة ثم أختر فتح ( Open )
2: ستفتح لك نافذة أنت تعرف محتواها جيداً ثم قم بعمل مجلد جديد
3: قم بنسخ السطر التالي ولصقه في خانة اسم المجلد الجديد
control panel {21EC2020-3AEA-1069-A2DD-08002B30309D}
4: الآن أذهب الى زر إبدأ وسوف تجد لوحة التحكم السهلة
-------------------------------------------------
لتسريع جهازك بشرط أن يكون جهازك من نوع بانتيوم ماعليك إلا :
1: إفتح ملف config sys وبعد السطر DEVIS=C WINDOWSHIMEM SYS
أضف السطور التالية :
Files=100
Buffers=30
Stacks=9,256
2: إفتح ملف win ini وبعد السطر ENH368 أضف السطرين
PageBuffers=32
DMBuffersize=64
مع الملاحظة تكون الإضافة عن طريق EDIT ثم أعد تشغيل الجهاز
---------------------------------------------
لكي تتعرف على أسماء أشهر براكين العالم من خلال خافة الشاشة ماعليك إلا:
1 اذهب الى Control Panel ثم Display
2 اضغط على قائمة Screen saver
3 اختر 3D Text
4 اضغط على Sittings
5 في مستطيل الحوار أكتب Volcano
6 إبدأ حافظة الشاشة ستجد أنها تعرض لك أسماء البراكين الشهيرة
----------------------------------------------- هل تريد حقاً رؤية بل غيتس وحصانه إذاً تعال لأعلمك الطريقة :
ملاحظة مهمة :
1 هذه الخدعة لاتعمل إلا ببيئة ويندوز 95
2 هذه الخدعة صعبة التطبيق لاأدري إذا كانت فعلاً تستحق العناء إلا إذا كنت من محبي Bill Gates
1 افتح الجهار للعمل
2 عندما ترى مؤشر الفأره في منتصف الشاشة السوداء قم بضغط المفاتيح التالية على التوالي
Ctrl , F6 , Right shift , Delete
3 اضغط بعدها مباشرة على زر الفأرة الأيمن
4 إذا نجحت في ضغط هذه المفاتيح بهذا التتابع قبل أن تظهر خلفية الشاشة المعتادة سوف تظهر لك صورة حصان Bill Gates واسمه Nugget
---------------------------------------- < لتحسين عمل الذاكرة في جهازك اتبع مايلي :
1 انقر بالزر الأيمن على My Computer
2 اختر Properties
3 اذهب الى علامة التبويب Per****ance
4 اضغط زر File System
5 في المربع Typical Role of this computer اختر Network Server
6 اضغط OK ثم Colse
7 سوف يطا لبك ويندوز بإعادة التشغيل
-----------------------------------------------
لتسريع بداية تشغل جهازك ماعليك إلا :
1 انقر باليمين على جهار الكومبيوتر My Computer الموجود على سطح المكتب
2 اختر خصائص Properties
3 ثم اختر لسان التبويب الأداء Ability
4 اضغط على نظام الملفات File System
5 ثم لسان تبويب القرص المرن Floppy Disk
6 ألغ إشارة الصح بجانب البحث عن محركات أقراص مرنة في كل مرة تقوم بتشغيل الكومبيوتر Search For New Floppy Disks When Starting
-----------------------------------------<
إذا نسيت في يوم ما كلمة المرور الخاصة بك فما عليك إلا أن :
1 اخرج من مربع حوار كلمة السر أولاً بضغط خروج Escape
2 أحضر سطر أوامر دوس في مجلد ويندوز وأطبع C > dir * pwl
3 إمسح الملف الذ يضم أسمك فيه ثم أعد تشغيل ويندوز لتدخل كلم سر جديدة
----------------------------------------------
إذامللت يوماً من العمل ولم تجد لعبة في جهازك لكي تتسلى إذاً تعال لأعلمك كيف تلعب لعبة بسيطة ومسلية :
1 افتح مستند جديد
2 حول الكتابة الى اللغة الأنجليزية ثم أكتب كلمة Bluc
3 ظلل الكلمة ثم أختار تنسيق ****at ثم خط Font
4 اختر نمط الخط Font Style وحدد عريض Bold ثم أضغط OK
5 اضغط مفتاح المسافة بعد كلمة Bluue مباشرة
6 اذهب الى قائمة مساعدة Help ثم أختار حول About
7 ابق إضغط على كبستي Ctrl و Alt الموجودتين على يسار لوحة المفاتيح وأنقر على علامة الورورد
8 استعمل حرف M لجهة اليمين و Z لجهة اليسار
-----------------------------------------------
هذه إيعازات مخفية ولكنها قوية أرجوا أن تتعلموها :
1 Tracert يقوم هذا الأمر الذي يشتغل من سطر الأوامر ( دوس ) بتتبع خطوات الموقع الذي تكتبه
مثال
c tracet cnn com
يقوم بأظهار جميع الخطوات التي يمر فيها طلبك لموقع cnn من مزود الخدمة الى الهدف
2 ftp وظيفته
3 telnet
4 scanreg يقوم بفحص سجل الويندوز Registry والتأكد من خلوه من الأخطاء ويقوم بعمل نسخة إحتياطية منه
5 sfc يقوم بعملية فحص ملفات ويندوز والتأكد من خلوها من الأخطاء ، وإذا وجد خطأ فإنه يطالبك بإدخال قرص الـ Windows
لتصحيح الخطأ
6 Msconfig
7 regeit
8، sysedit
-------------------------------------------
التخلص من ملفات النظام المؤقته آلياً :
عند العمل على برنامج معين يقوم النظام بإنشاء ملفات مؤقته ويعطيها إمتداد TMP وطبعاً يقوم النظام بحذف هذه الملفات عادةً بشكل آلي عند إغلاق البرنامج لكن في بعض الأحيان لا يقوم بذلك نتيجة خطأ معين كإغلاق الجهاز بشكلٍ مفاجئ مما يجعل هذه الملفات تتراكم في القرص الصلب ويسبب ذلك إستنزاف لسعة القرص وكذلك لذاكرة الجهاز ويفضل حذف هذه الملفات بشكلٍ دوري وهناك عدة طرق لذلك فمنها برنامج Disk Clean Up الملحق مع نظام الويندوز أو بالطريقة اليدوية وذلك بفتح المجلد C windowstemp وحذف الملفات منه
وبدون شك أن هذه العمليه وتكرارها دائماً يعتبر مضيعة لبعض الوقت لكن يوجد حل بسيط يجعل النظام يحذف هذه الملفات بشكلٍ آلي في كل مره تعيد تشغيل الجهاز وذلك بإتباع ما يلي :
1 Start
2 Run
3 اكتب الأمر التالي : sysedit
4 واضغط على Ok وستشاهد شاشة برنامج System Configuration Editor
5 أختر نافذة ملف Autoexec bat وإكتب بعد السطر الأخير الأمرين التاليين :
@DelTree /Y C WINDOWSTemp @MD C WINDOWSTemp
(( حيث يقوم السطر الأول بإعطاء أمر لحذف مجلد "C WindowsTemp" ويقوم السطر الثاني منه بإعطاء أمر بإنشاء ذلك المجلد من جديد وبتلك الطريقه تتخلص تلقائياً من الملفات المؤقته المزعجه ))
6 وبعد ذلك إضغط على File واختر Save ثم أعد تشغيل الجهاز
------------------------------------ ------
برامج بداية التشغيل :
توجد بعض البرامج والتي تعمل تلقائياً عند تشغيل النظام وتشاهد البعض منها في شريط المهام بجانب الساعه مثل هذه الصورة والبعض الآخر يعمل بالخلفية ويمكنك معرفتها بالضغط على الأزرار Ctrl+Alt+Del وستظهر لك نافذه وفيها أسماء جميع البرامج العاملة بالذا
وفي بعض الأحيان تتراكم الكثير من البرامج مما يسبب بطء الجهاز ويستنزف الكثير من الذاكرة وأغلب تلك البرامج ليست ضرورية أو أنك لا تحتاجها كلها ويمكن التغلب على هذه المشكله عبر برنامج System Configuration Utility والملحق مع نظام الويندوز :
1 Start
2 Run
3 أكتب الأمر التالي : msconfig
4 واختر نافذة Startup
5 أزل العلامة من أمام اسم البرنامج لمنعه من العمل في بداية تشغيل الجهاز
6 إضغط على Ok ثم أعد تشغيل الجهاز
ويمكنك في أي وقت آخر إعادة ميزة التشغيل التلقائيه لأي برنامج وذلك بتكرار العملية السابقة والتأشير بعلامة أمام اسم البرنامج وستجده عادة مجدداً للعمل تلقائياً في بداية التشغيل
-------------------------------- -----
كلمات المرور في الأكسبلورر 5
من المميزات الجيده في هذا المتصفح التكملة التلقائية لكلمات المرور وكذلك لاسم المستخدم لكنها قد تكشف خصوصياتك أحياناً عند إستخدام أشخاص أخرين لجهازك ويمكنك التخلص من تلك الميزه بإتباع التالي :
1 إفتح الأكسبلورر5 واتجه إلى Tools ثم Internet Options
2 إنتقل إلى نافذة Content
3 ثم إضغط علىAuto Complete
4 ومنها ستظهر لك عدة إختيارات :
أ ميزة التكملة :
- تكملة عناوين مواقع الوب
- تكملة الفورمات ( البيانات التي تطلبها بععض المواقع )
- تكملة كلمات المرور واسم المستخدم والبياننات
- خاصية التنبيه عند قيام المتصفح بحفظ كلماات المرور
ب مسح ذاكرة المتصفح :
- مسح البيانات Clear ****s
- مسح كلمات المرور Clear Passwords
5 ومن هنا يمكنك تحديد وحذف ما تشاء
-----------------------------------------<
إصلاح أخطاء الأكسبلورر :
برنامج الأكسبلورر 5 يعتبر من أفضل برامج تصفح الإنترنت التي تدعم اللغة العربيه وبه الكثير من المميزات الممتازه وأهمها ميزة إصلاح الأخطاء بنفسه وهذه الأخطاء عادة ما تسببها المواقع التي تدعم الجافا وكذلك عندما تقوم بتركيب بعض البرامج والتي تؤثر على أداء الأكسبلورر 5 فيحتاج لعملية الصيانه والتي يمكنك عملها له بإتباع التالي :
1 Start
2 Settings
3 Control Panel
4 إختر برنامج Add/Remove Programs وستظهر لك نافذة البرنامج مثل الصورة التاليه :
5 قم بالتأشير على اسم البرنامج Microsoft Internet Explorer 5 and Internet Tools
6 إضغط على زر Add/Remove
7 قم بإختيار Repair Internet Explorer
8 إضغط على زر OK
سيقوم البرنامج الآن بإصلاح الأخطاء التي قد توجد فيه وسيستغرق بعض الوقت وبعد ذلك سيطلب منك إعادة تشغيل الجهاز
-------------------------------------------------
المجلدات الإفتراضيه بقائمة ابدأ :
" في صفحة الورشة ، شاهدت مساهمة مفيدة ، لوضع مجلد لوحة التحكم في قائمة " إبدأ " ، شارك فيها أحد الأخوة أما مشاركتي فهي عبارة عن إضافة على تلك المساهمة ، قرأتها في مجلة PC ، و أعدت صياغتها ، و هي :
*- يمكن إنشاء الكثير من المجلدات الافتراضية ، مثل لوحة التحكم ، و سلة المحذوفات ، و المستندات ، ثم و ضعها في قائمة " إبدأ " لتسهيل الوصول إليها عند الحاجة لعمل ذلك ، اتبع الخطوات التالية :
1- انقر بزر الفأرة الأيمن ، على زر " إبدأ "
2- اختر الأمر " استكشاف " ؛ لتقوم بتشغيل " مستكشف ويندوز "
3- أنشئ مجلدا جديدا ، في النافذة الفرعية المسماة " قائمة بدء التشغيل "
4- أعط المجلد اسما بالشكل التالي :
folderName {00000000-0000-0000-0000-000000000000}
لاحظ أنك يجب أن تكتب اسم المجلد الافتراضي مكان ( folderName ) ، و رمزه بالصيغة الست عشرية مكان الأصفار ، فمثلا لإنشاء مجلد المحفوظات ( History ) ، أكتب مايلي :
History {FF393560-C2A7-11CF-BFF4-444553540000}
*- و لكن كيف يمكن معرفة اسم المجلد الافتراضي ، و رقمه ؟!
هذا ما سنجيب عليه الآن للبحث عن مزيد من المجلدات الافتراضية ، يمكنك استخدام سجل النظام Registry :
1- اختر من قائمة إبدأ ، أمر تشغيل
2- اكتب regedit ، ثم اختر موافق
3- من قائمة المجلدات ، قم بفتح المجلدين HKEY_CLASSS_ROOT ، ثم CLSID
4- اضغط مفتاحي Ctrl+F ، و اكتب العبارة ShellFolder ، في صندوق حوار البحث ، و لا تنس اختيار الأمرين Keys ، و Match whole string only فقط ، ثم انقر زر Find Next
5- عندما يظهر أحد المفاتيح الفرعية التي تحمل الاسم ShellFolder ، انقر على المفتاح الأب له parent key ، و هو المفتاح الذي يحمل رمز المجلد الافتراضي ، ثم انظر في النافذة اليمنى ؛ لتعرف اسم المجلد الافتراضي ، من السطر Default
6- الآن ، انشئ مجلدا جديدا في قائمة ابدأ - كما أوضحنا سابقا - ، و أعطه الاسم و الرمز الذين حصلت عليهما ثم استمتع بالنتيجة
*- تابع البحث إن أردت ، بالنقر على زر F3 ، و اتبع الخطوات السابقة ، للحصول على المزيد من المجلدات الافتراضية
*- عند الانتهاء ، افتح من جديد المجلدين
HKEY_CLASSS_ROOT ، ثم CLSID ، و ابحث هذه المرة عن المفتاح الفرعي ExtShellFolderViews ، و تأكد في كل مفتاح فرعي يجده البرنامج ، من أن المفتاح الأب له يحمل الاسم Shellex
*- انشئ مجلدا جديدا في قائمة إبدأ ، اسمه يتكون من كل من : الاسم القياسي المبين في السطر Default ، و اسم المفتاح الأب لمفتاح Shellex
-----------------------------------------------------------------
تركيب الفاكس في الويندوز 98 :
لتركيب برنامج الفاكس في الويندوز 98 من قرص الليزر :
1 أفتح محتويات القرص من ابدأ ثم تشغيل
2 إفتح المجلد Tools ثم OLdWin95 ثم Message
3 ستجد ملف بإسم Intl يحتوي على ثلاث ملفات حمل الملف الثالث ثم الملف الأول وسوف يطلب منك إعادة تشغيل الجهاز
4 وبعد ذلك سوف تظهر علبة الوارد من جديد قم بإعداد الفاكس من برامج قائمة Accessore المتفرعة من Programs في قائمة Start
أكثر من ثلاثين سبب يبطئ الكمبيوتر
6-4-1425 هـ
الموضوع: الكمبيوتر 1- التحميل لبعض البرامج والغير مهمة
2 - عدم توافق بعض الكروت داخل الجهاز
3 - كثرة الكروت المركبة بالجهاز ، وخاصة كرت الفيديو ، والسيدي رايتر
1- التحميل لبعض البرامج والغير مهمة
2 - عدم توافق بعض الكروت داخل الجهاز
3 - كثرة الكروت المركبة بالجهاز ، وخاصة كرت الفيديو ، والسيدي رايتر
4 -وجود أخطاء أو عطب في إحدى ملفات النظام المحمل على جهازك
5 - إختلاف الرامات المركبة بالجهاز حيث لا يتم التوافق بينها فهي سبب في حدوث المشاكل
6 - من الممكن وجود أخطاء تـقـنية في اللوحة الأم وخاصة مداخل الكروت والرامات
7 - برنامج زون الارم إذا لم يبرمج صح فله تأثير في ذلك
8- تحميل صفحات الأنترنيت دون إتصال
9- تصفح الصفحات السوداء والغامقة جداً
10- فتح الميكروسوفت وورد أثناء التصفح
11 - التنقل السريع بين النوافذ المفتوحة من الأنترنيت
12- برنامج النورتن إنتي فايروس إذا لم يتم تثبيته بشكل سليم
13- فتح البرامج المنزلة أثناء تصفح الأنترنيت
14 - برنامج القيت رايت له دور في تلك المشكلة
15 - كثرة الإرتباطات التي تخرج فجأة عليك أثناء التصفح
16- ضغط الكمبيوتر بفتح النوافـذ
17 - فتح الملفات المرسلة من قبل الماسنجر
18 - فتح المواقع المخلة بالشرف ( المواقع الجنسية ) فهي الأكثر بخروج المشاكل
19 - ضغط الهاردسك بتنزيل البرامج عليه
20 - كثرة تحميل الصور من مواقعها
21- وجود فيروسات داخل الجهاز
22- عدم تحديدث النورتن إنتي فايروس يشكل دوري
23- عدم معالجة الأخطاء في وقتها عن طريق البحث عنها وتركها تتراكم في الجهاز
24- تنصيب ويندز على ويندز دون الفرمته والمسح والتنزيل من جديد
25- تشغيل بعض أنواع الأقراص المضغوطة حيث بعضها غير سليم
26 - بعض أنواع اقراص الويندز لاتكون مكتملة البرامج أثناء تحميلها للتنصيب
27 - عدم القيام بتشغيل معالجة الصيانة للجهاز بصفة شبه يومية
28- عدم حذف ملفات الأنترنيت المؤقتة وجعلها تتراكم دون التخلص منها
29 - عدم حذف ملفات المحفـوظات وجعلها تتراكم دون حذفها و التخلص منها
30 - عدم تفحص الأقراص وتنظيفها والقيام بعملية التجزئة بشكل شبه يومي
31- تشغيل الريل بلير لأستماع الأصوات أثناء تصفح الأنترنيت له أيضاً دور في ذلك
وهناك ألاف المشاكل التي لا مجال لذكرها الان ولكن ما ورد اعلاه هو اهمها واكثرها شيعوعا
+::: كيف تعرف اذا كمبيوترك مخترق؟ :::+
الموضوع: الكمبيوتر
اذهب الى start - ابدا
اضغط على Run - تشغيل
يطلع صندوق صغير اكتب فيه : system ini
اضغط ok
ستظهر لك صفحة أذهب للسطر الخامس فيها
اذا كان السطر هكذا >>> user exe=user exe
هذا يعني ان جهازك نظيف ومافيه الا العافيه ولم يتم
اختراقه
اما اذا كان غير ذلك مثلا
*** *** *** user exe=user exe
فهذا يعني انه في احد مشاركك في الكمبيوتر وينام فيه يعني مخترق
يعني دبر عمرك بسرعه
انتهى
طريقة وضع باسوورد لجهازك
الموضوع: الكمبيوتر هذه طريقة بسيطة جدا حول وضع كلمة سر password لجهازك الخاص لايمكن تجاوزها الا عن طريقك انت وهذه نقاط توضح كيفية تطبيق ذلك:
1-عند تشغيل الكمبيوتر في الحال أضغط على زر Delete أو Del وستظهر لك شاشة السيت اب الزرقاء
2-قم بأختيار الخيار الثاني من جهة اليسار وهو BIOS FEATURES SETUPوعندها ستظهر لك قائمة أخرى فيها أختيارات كثيرة
3-قم بأختيار الخيار الرابع من أسفل وهو SECURITY OPTION واضغط على زر PAGE UP او PAGE DOWN عندها ستتغير لك الكلمة المقابلة له من SETUP الى SYSTEM
4-اضغط على زر EXIT او ESC لتعود الى القائمة الاولى
5-قم باختيار الخيار الثاني من جهة اليمين وهو PASSWORD SETTING وأكتب كلمة المرور اللتي تعجبك وكررها مرة اخرى
6- قم بأختيار الخيار الرابع من جهة اليمين وهو SAVE & EXIT SETUP للخروج من قائمة السيت اب وحفظ كلمة المرور
وبهذا يصبح لجهازك كلمة مرور لا يمكن لاحد سواك تخطيها مهما كان يملك من خبرة
بعض أوامر RUN ( تشغيل
الموضوع: الكمبيوتر
1 : c للوصول السريع إلى الدرايفرات
2- hwinfo /ui لمعرفة معلومات عن جهازك وفحصه بالكامل عن طريق الدوس واعداد تقرير بذلك
3- command هذا الامر يدخلك الى موجه الدوس
4- regedit هذا الامر لمحرر سجل الوندووز ( الشجرة )
5- icwscrpt هذا الامر خاص بنسخ ملفات الـ dll
6- scandskw هذا الامر لعمل تفحص للاقراص
7- calc وهذا الامر لتشغيل الالة حاسبة
8- imgstart هذا الأمر لتشغيل قرص ويندووز المضغوط
9- msiexec حقوق تركيب ويندووز
10- cleanmgr وهذا الامر يشغل برنامج تنظيف القرص
11- packager وهذا الامر لبرامج يغير الايقونات
12- recent هذا الامر لإستعراض ملف المستندات ( الموجود في قائمة إبدأ )
13- sysedit هذا الامر(لفتح محرر تكوين النظام) لويندوز 98 حيث يقوم بفتح هذه النوافذ الخمسة التالية : protocol ini
system ini
win ini
config sys
autoexec bat
14- sfc وهذا الامر لإسترجاع بعض ملفات الـ dll عندما تتلف
15- taskman وهذا الامر لمشاهدة البرامج التي تعمل حاليا
16- cookies للوصول الى ملفات الكوكيز وحذفها او نقلها لمكان آخر
17- debug لمعرفة نوع كرت الفيديو او الشاشة
18- DEFRAG لإلغاء تجزئة القرص
19- HELP للوصول الى التعليمات
20- DVDPLAY مشغل افلام dvd يعمل مع ملينيوم
21- winipcfg لمعرفة IP
22- TEMP للوصول الى ملفات الويندوز المؤقتة
23- tuneup هذا الامر لتشغيل برنامج معالج الصيانة
24- pbrush هذا الامر لتشغيل برنامج الرسام
25- mobsync هذا الامر لظهور برنامج تنزيل الصفحات من الانترنت و تصفحها بدون اتصال
26- cdplayer هذا الامر لتشغيل برنامج قاريء الأقراص المضغوطة
27- ftp هذا الامر لجلب البرامج بسرعه من الدوس
28- Tips txt هذا الأمر يظهر بعض أسرار ويندووز 98
وهذه بعض الأوامر ولكن تحتاج لشرح أو توضيح أكثر عن فائدتها من من لديه الخبرة
29- telnet وهذا الامر يشغل برنامج telnet
30- progman وهذا الامر يأخذك الى قائمة البرامج
31- drwatson هذا الامر لتشغيل برنامج الدكتور واتسن
32- cliconfg
33- mkcompat
مقدمة في علوم الحاسب
16-3-1425 هـ
الموضوع: الكمبيوتر
هو عبارة عن جهاز يستطيع تخزين معلومات ضخمة في مساحة صغيرة, ومن ثم يستطيع استرجاع و تعديل هذه المعلومات
مقدمة في علوم الحاسب
ما هو الحاسوب؟
هو عبارة عن جهاز يستطيع تخزين معلومات ضخمة في مساحة صغيرة, ومن ثم يستطيع استرجاع و تعديل هذه المعلومات
الاجزاء الرئيسة المكونة لجهاز الكمبيوتر
1- وحدات الادخال Input Devices
2- وحدات الاخراج Output Devices
3- وحدة المعالجة المركزيةprocessor-
centeral processing unit
4- الذاكرة الرئيسية Main Memory -MM
5- وحدة الحساب و المنطق Arithmetic & logical Unit-ALU
6-وحدة التحكم Control Unit-CU
وسائط التخزين المساعدة Secondry Storage Units
تركيز المعلومات
أولا: وحدات الادخال
وهي الوحدات التي يتم من خلالها ادخال الاوامر للكمبيوتر وتزويده من خلالها بالمعلومات, مثل لوحة المفاتيح (keyboard) و الفارة (mouse)
ثانيا : وحدات الاخراج
وهي الوحدات التي يتم من خلالها اخراج النتائج من الكمبيوتر الى المستخدم, مثل الشاشة (moniter) والطابعة (printer)
ثالثا: وحدة المعالجة المركزية
وهي اهم وحدات الكمبيوتر التي تعد العقل المفكر الذي يتحكم بمعالجة البيانات
الوحدات المساعدة للمعالج (processer)
1-الذاكرة الرئيسة:
تقسم هذه الذاكرة الى نوعين:
- ذاكرة القراءة فقط Read Only Memory وهو الروم (Rom)
وهي الذاكرة التي يخزن فيها البرنامج الرئيسي للجهاز الذي يقوم بالتعرف على اجزاء الجهاز ولكي لا يقوم احد بالعبث بهذه الذاكرة فهي تاتي من الجهة المصنعة للقراءة فقط و لا يمكن التعديل عليها
-ذاكرة الوصول العشوائي Random Access Memory وهو الرام ROM:
وهي الذاكرة التي تخزن فيها البيانات بصورة مؤقتة استعدادا لمعاجتها او لتخزينها في وسائط التخزين الدائمة, ومن غير هذه الذاكرة لا يستطيع الجهاز العمل وهي الذاكرة التي تخدم جميع البرامج والاوامر, لذلك مسموح لنا الوصول لها و التعديل عليها
وحدة قياس الذاكرة:
قبل التعرف على وحدة قياس الذاكرة يجب ان نعرف كيف تخزن الذاكرة المعلومات
فكر الانسان بوسيلة للتعامل مع جهاز الكمبيوتر فلم يجد في البداية الا التخاطب معه عن طريق الالكترونات التي من الممكن ان نحصل عليها من خلال التيار الكهربائي لذلك أُعطي الكمبيوتر رمزين من الممكن تمثيلهما عن طريق الكهرباء و هما (0,1), بحيث اذا اردنا ان نعطي الكمبيوتر الرمز 0 نرسل له تيار كهربائي خفيف, واذا اردنا ان نعطيه الرمز 1 نعطيه تيار كهربائي اعلى من الاول
في هذه الحالة اذا اردنا ان نعطيه اي حرف من الاحرف التي يتعامل بها الانسان يجب ان يكون هذا الحرف ممثل من عدة (1,0), على سبيل المثال لو اردنا ان نعطيه الحرف A ممكن ان نمثله ب 01000001 فتكون عبارة عن عدة تيارات كهربائية وجدوا اننا لكي نمثل حرف واحد في النظام الثنائي (1,0) نحتاج الى ثمان اشارات من 1,0 فسمو كل اشارة من هذه الاشارات ب Bit اي 0 او 1, و سموا الحرف الذي يتكون من 8 Bit اي من ثمان اشارات سموه Byte, اذاُ Byte هو عبارة عن حرف واحد
الان من الممكن ان نعرف كيف نقيس الذاكرة, فلو قلنا مثلا ذاكرة سعتها 200 Byte اي سعتها 200 حرف, واطلقوا على 1024 Byte اسم Kilo Byte و اطلقوا ايضا على 1024 Byte اسم Mega Byte ويرمز لها MG
2-وحدة الحساب والمنطق (ALU) :
إن المعالج لا يقوم بعمل العمليات الحسابية او العمليات المنطقية و لكن يقوم بارسالها الى ALU التي تقوم بالعملية الحسابية او المنطقية, وتعيد النتائج الى المعالج ليستخدمه
3-وحدة التحكم (Cu):
تقوم وحدة التحكم بتنظيم عمليات الادخال و الاخراج من والى ال CPU
و ال CPU يعني وحدة التحكم المركزية central control processer كما في الصورة السفلية
4: وحدات التخزين الدائم
سبق لنا ان ذكرنا ان الذاكرة في الكمبيوتر تخزن البيانات يشكل الكتروني, تختفي هذه المعلومات بمجرد اغلاق الكمبيوتر لهذا فان التخزين الدائم لا يتم في الذاكرة ولكن على وحدات التخزين الدائم
و لكن ما هي الطريقة التي نخزن بها على وحدات التخزين الدائم بدلا من من الالكترونات التي تاتي من التيار الكهربائي التي هي الطريقة للتخزين في الذاكرة وجدوا ان الطاقة البديلة للتخزين هي الطاقة المغناطيسية التي ممكن من خلالها التخزين على وسائط تحتفظ بالمعلومات حتى بعد اقفال الجهاز و تكون طريقة التخزين على هذه الوسائط هي نفس الطريقة الثنائية (0,1) التي يتم فيها التخزين على الذاكرة RAM
انواع وسائط التخزين الدائم
1-الاشرطة الممغنطة (Tapes):
وهي اشبه بشريط الكاسيت العادي, عبارة عن مادة بلاستيكية مرنة ممكن مغطتها والتسجيل عليها بالطريقة الثنائية, ولكن لهذه الاشرطة عيب وهو ان المعلومات تخزن عليها بشكل تتابعي, معلومة تلو الاخرى, اي اذا اردت الوصول لمعلومة معينة يجب ان تبحث في جميع المعلومات التي تسبقها حتى تصل للمعلومة, لذلك فهو بطئ الوصول للمعلومات و استعمالاته قليلة
2- الاقراص الممغنطة(Disks):
ان و اسطة التخزين هذه تكون بشكل دائري (على شكل قرص), وهي ايضا عبارة عن مادة بلاستيكية( او مادة صلبة) قابلة للمغنطة مثلها مثل الاشرطة المغناطيسية و لكن الفرق الرئيسي هو ان الوصول للمعلومة على الاقراص الممغنطة وصول مباشر دون البحث في المعلومات التي قبلها, لذلك يعتبر القرص اسرع في ارجاع المعلومات من الاشرطة المغناطيسية, ويعتبر اسرع انتشارا
انواع الاقراص الممغطة:
1-الاقراص المرنة Floppy Disks
وهي القراص disks مصنوعة من مادة بلاستيكية قابلة للمغنطة, ولذلك سميت بالاقراص المرنة, تتراوح سعتها بين 360 KB و MG 1 44 , لذلك توصف بانها قليلة السعة, و لكن اهم ميزة لها هي انها يمكن اخذها ونقلها بسهولة (Portable Disks) لنقل المعلومات من مكان الى اخر وتقسم الاقراص المرنة الى نوعين من حيث طول قطر القرص النوع الاول يسمى "3 5 اي القرص الذي قطره 3 5 انش, والثاني "5 25 اي القرص الذي قطره 5 25 انش
كما يرمز لها عادة بالرمز :A او :B
2-الاقراص الصلبة Hard Disks
تعامل من حيث التخزين مثلها مثل الاقراص المرنة حيث تخزن بالرمزين (1,0) اي بالطريقة الثنائية, ولكن الفرق بينها وبين الاقراص المرنة هي المادة المصنوعة منها, فهي مصنوعة من معدل بدل المادة البلاستيكية, لذلك فهي اسرع في التعامل والوصول للمعلومات وتوصف هذه الاقراص بانها ثابتة (Fixed) اي تبقى داخل الجهاز وليست معدة لنقل المعلومات مثل الاقراص المرنة واهم ما يميزها هو سعتها بين 20 MB و 7 GB
كما يرمز لها عادة بالرمز :C
انواع الاقراص الممغطة:
قلنا بان المعلومات تخزن على وسائط عن طريق رمزين (1,0), ولكن لا بد من وجود شكل معين ترتب فيه هذه الرموز على وسائط التخزين هانك شكلين لترتيب البيانات او المعلومات على وسائط التخزين اما على شكل ملفات (files) او على شكل مجلدات (Folders)
1- الملفات (files):
الملفات هي الوحدة الاساسية للتخزين على وسائط التخزين الدائمة, حيث لا يمكن ان توجد معلومة (على القرص مثلا) من غير ان تكون تابعة لملف معين
المجلدات(folders)
هي بحد ذاتها ليست وعاء للمعلومات ولا يمكن ان تحمل بيانات, ولكن وظيفتها هي ترتيب الملفات بحيث يسهل التعامل معها
أعرف مواصفات جهازك
16-3-1425 هـ
الموضوع: الكمبيوتر هذه أفضل وأسرع الطرق لمعرفة مواصفات وخصائص كمبيوترك
من حيث السرعه وحجم الرام والسعة الهارد ديسك
اذهب الى start
ثم الى run
ثم اكتب الامر الاتي:
dxdiag
وبعد ذلك سوف يتولي الجهاز الباقي حيث سيقوم بعرض مواصفات جهازك
كيف تزيد من سرعة جهازك؟
16-3-1425 هـ
الموضوع: الكمبيوتر إذا كنت ممن يعانون من بطء الجهاز بسبب كثرة تخزين و إلغاء البرامج و إذا كنت ممن يقومون بتخزين العديد من البرامج على الجهاز أو إجراء عمليات التعديل على الملفات من نسخ و حذف و نقل من و إلى جهازك، فإن جهازك قطعاً يحتاج إلى صيانة من شأنها زيادة سرعته و تعديل كفاءته و تعرف عملية Defragmenter Disk على أنها أكثر وسائل الصيانة شيوعاً و استخداماً لسهولتها، و للقيام بها قم بالتالي:
اضغط زر البداية Start ثم البرامج Programs
اختر Accessories و منها قم باختيار System tools
و من القائمة التالية اختر Disk Defragmenter لتظهر لك شاشة التشغيل
ثم قم باختيار القرص المراد صيانته و من ثم اضغط الزر Defragment
يقوم Disk Defragmenter بعملية صيانة للملفات و ذلك عن طريق تجميع أجزائها و نقل الملف الواحد لوضعها مع بعضها و ترتيب المساحة المتبقية من القرص الصلب عن طريق اختزال المساحات الفارغة بين الملفات مما يزيد في كفاءة النظام و زيادة سرعته
لاحظ أنه يجب أن لا تشغل أي برنامج آخر أثناء عملية الصيانة حتى لا يتوقف
صندوق النظام
16-3-1425 هـ
الموضوع: الكمبيوتر
صندوق النظام
صندوق النظام هو الصندوق الذي يحتوي على الأجزاء الداخلية للكمبيوتر و يحميها من سقوط أشياء ثقيلة على الحاسب فتعمل على تعطيله أو إحداث أي نوع من الخلل فيه كذلك يعتبر المأوى و المكان لكثير من مكونات الحاسب و منها السواقات و اللوحة ألام التي تركب عليها البطاقات و المودم و الذاكرة العشوائية و غيرها من المكونات التي سنتكلم عندهم في اختصار كما توجد التوصيلات الخاصة بلوحة المفاتيح و السماعات و الفأرة و غيرها من التوصيلات الهامة لعمل الحاسب
هذه الصورة توضح شكل صندوق النظام فارغا من الداخل
اللوحة الأم
16-3-1425 هـ
الموضوع: الكمبيوتر سميت اللوحة الأم بهذا المسمى لأنها القطعة التي توصل إليها جميع القطع الأخرى
في الحاسب , و مهمتها هي السماح و التنسيق لجميع الأجهزة بالتعاون و تناقل
البيانات و توصيل المعلومات لمختلف أجزائها عبر الناقل المحلي
هذه الصورة توضح الشكل العام للوحة الأم و المناطق التي تضع فيها البطاقات
باختلاف أنواعها , مثلا:
مكان المعالج هو المربع الأبيض الموجود على يمين اللوحة ,
مكان الذاكرة RAM هو المستطيلات الثلاثة في المنتصف التي ترى كأنها مستطيل واحد لتلاصقهم
السؤال الذي يطرح نفسه :
كيف يتم التواصل بين الأجزاء الأخرى باللوحة الأم؟
الجواب على هذا السؤال هو كالتالي:
جميع البطاقات تركب في مكانها المحدد كبطاقة الفيديو و الصوت و المودم الخ
الأقراص الصلبة و محرك الأقراص المدمجة توصل و تركب في قنوات خاصة هي
أو في معظم الأحيان على بطاقات توسعة من نوع :IDE
SCSI
المعالج يوصل داخل اللوحة الأم في المكان المخصص له و يسمى مقبس المعالج
القرص المرن يوصل في مقبس القرص المرن
الفأرة توصل في الناقل التسلسلي العام بلوحة الام
و من خلال توصيل جميع الأجهزة في مكانها المخصص يتم التواصل بينها و نقل البيانات
بالصورة المطلوبة الصحيحة
المعالج
16-3-1425 هـ
الموضوع: الكمبيوتر المعالج
المعالج, هو الجزء الذي يقوم بالعمليات الحسابية جميعها في الحاسب فالمعالج موصل باللوحة الأم بطريقة خاصة ليقوم باستقبال المعلومات والبيانات من كافة أجزاء الحاسب و معالجتها ثم إرسال النتائج إلى الأجزاء الأخرى التي تعني بالإخراج و التخزين, و كل ما يقوم به الحاسب من عمل يقوم به المعالج بشكل كامل, كما انه لا يفهم و لا يعقل بل يقوم بالعمل المبرمج له بشكل كامل
المعالجات تتطور بشكل سريع جدا فخلال شهور تظهر العديد من المعالجات السريعة , و من أشهر المعالجات توفرا في السوق هي معالجات بنتيوم
الفروق بين المعالجات :
الفرق بين المعالج السريع و البطيء هي السرعة فقط , أما الأداء فيحددها مكونات الحاسب الأخرى , فلن يكون الحاسب سريعا بمجرد وضع معالج سريع , بل يجب أن تكون مكونات الحاسب أيضا سريعة لكي يكون الحاسب بكامله سريعا, و لكن هذا لا يعني أن المعالج المنخفض الجودة هو الجيد, بل يمكن أن يعطي نتائج منعكسة
المعالج السريع يستطيع تشغيل برامج لا يستطيع المعالج البطيء تشغيلها
توجد معالجات تستهلك الكثير من الطاقة فتزيد حرارتها مما يؤدي لانخفاض أدائها و جودتها
يجب أن تكون اللوحة الأم داعمة لنوعية المعالج الذي تود تركيبه و العكس صحيح
مكونات الحاسب الآلي
16-3-1425 هـ
الموضوع: الكمبيوتر مكونات الحاسب
يتكون الحاسب من جزئين أو مكونين رئيسيين هما:
العتاد(hard ware): هو كل ما يتعلق بالحاسب من أجهزة ملموسة و يمكن رؤيتها و كل جهاز أضيف إليه يعتبر من العتاد مثل:
لوحة المفاتيح ,الشاشة ,الفأرة , السماعات , الماسحة الضوئية الخ
البرامج (soft ware): و هي التي توجه أجهزة و العتاد بالتعليمات التي تأمرها به
العلاقة بينهم:
تقوم البرامج بإصدار الأوامر للعتاد بناءا على توجيهات المستخدم, و لكن في الحقيقة أن العملية تكون بان المستخدم يوجه البرامج بإصدار المعلومات و بواسطة نظام التشغيل ( وندوز مثلا) الذي يكون الوسيط بينهم يقوم البرنامج بتوصيل الأوامر إلى العتاد فتظهر بالشكل المطلوب
المكونات
صندوق النظام اللوحة الأم
بطاقة الفيديو المعالج
استخدامات الحاسب الآلي
الموضوع: الكمبيوتر استخدامات الحاسب
للحاسب استخدامات عديدة و الفرق بين الحاسب و الأجهزة الأخرى المنتشرة في كل مكان هو أن الحاسب يس
| |
|

